Please check your junk/spam folder if you can’t find it in your inbox.
If it’s still not there please check the email address you’ve put for your email address for any typos.
Check the guide below on how to set it up on Gmail.
Highlight the email signature and copy either by using the shortcut keys (Ctrl+C or ⌘+C) or right-clicking and selecting copy.
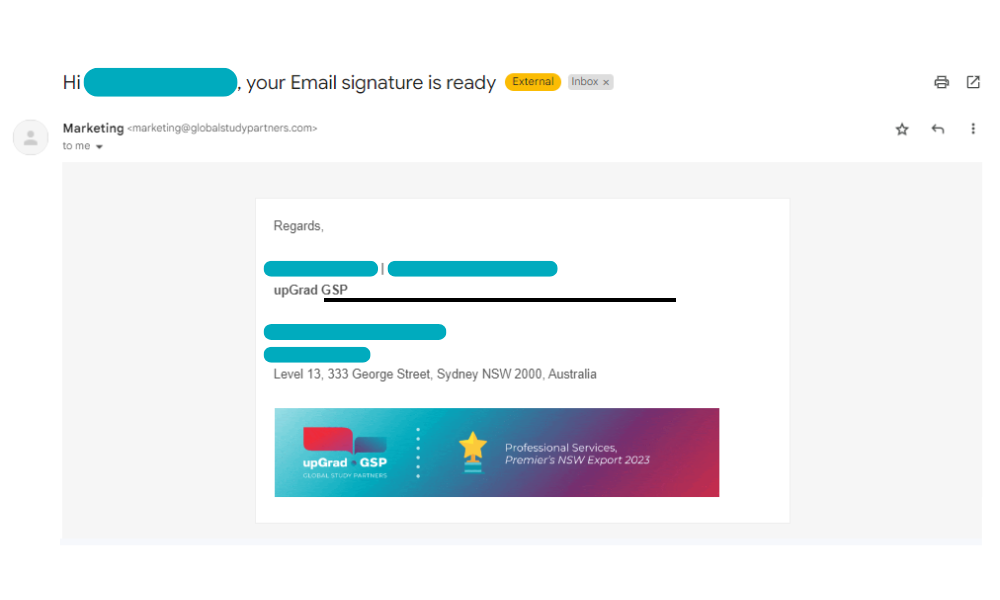
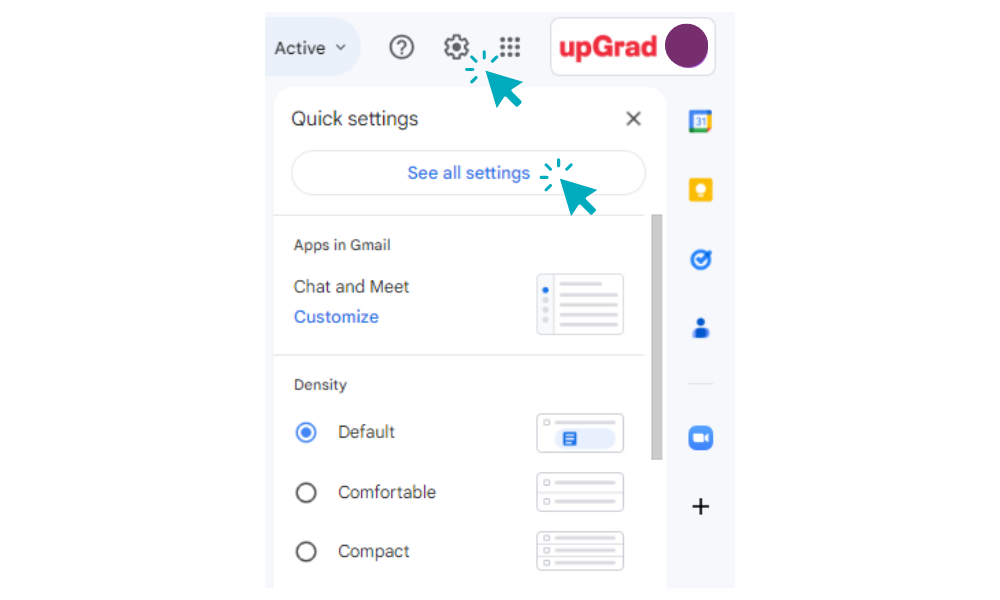
Under the “General” tab, scroll down until you locate the “Signature” section
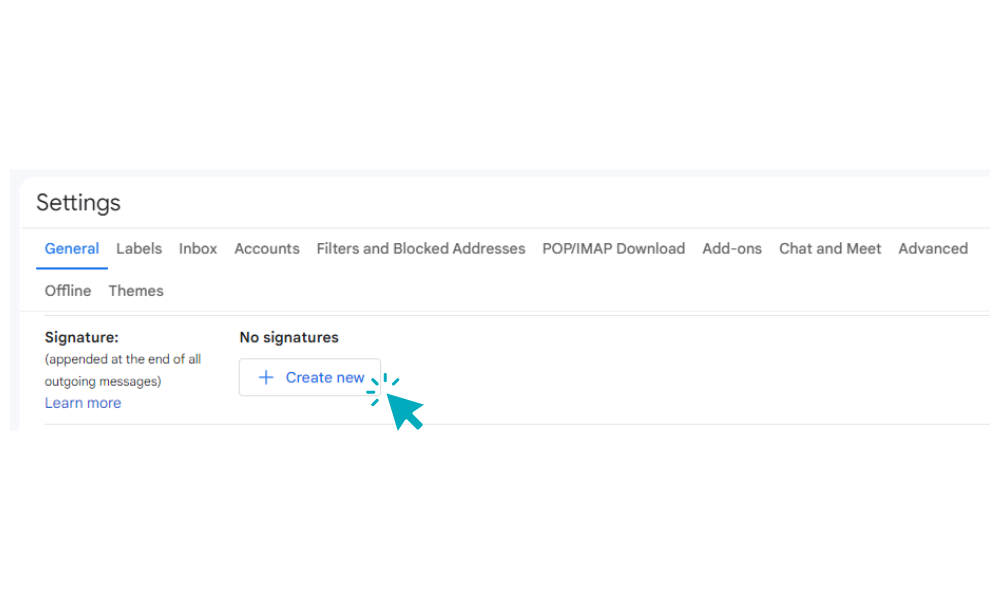
Set the “Signature Defaults” by selecting your new signature name under “For new emails use” and “On reply/forward use”. Tick the box that says, “Insert signature before quoted text in replies and remove the “–” line that precedes it.”
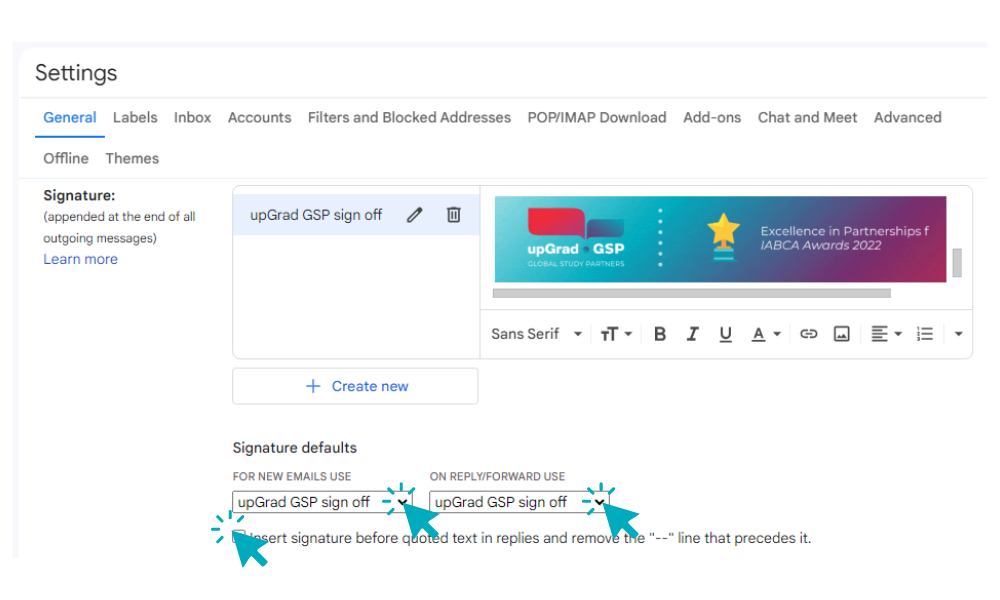
Scroll down to the bottom of the page and click “Save Changes” to apply your new signature.
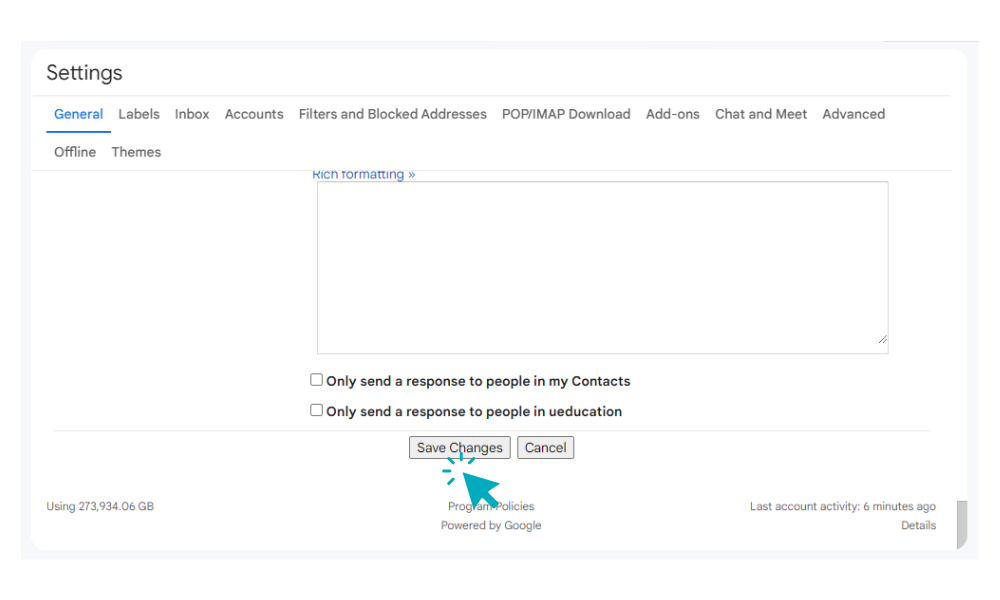

Australia, USA, UK, Ireland, Vietnam, Philippines, Cambodia, Indonesia, Nepal, India, Pakistan, Sri Lanka, Bangladesh, Brazil, Mexico, Peru, Colombia, Nigeria, Ghana, Kenya, Turkey, Taiwan, South Korea and growing…
Contact Us
An upgrad GSP expert will reach out to discuss your needs.